최근 엔비디아(NVIDIA) 그래픽카드를 사용하면서 화면 녹화 기능에 어려움을 겪고 있는 사용자들이 늘어나고 있습니다.
특히, 예전에는 쉽게 할 수 있었던 배경화면 녹화가 현재는 불가능해졌다는 사용자들의 불만이 자주 보이고 있습니다.
이러한 문제는 종종 드라이버 업데이트와 기능 변경, 그리고 운영 체제의 보안 설정으로 인해 발생하곤 합니다.
이번 글에서는 엔비디아 화면 녹화 기능 문제를 해결할 수 있는 방법에 대해 알아보겠습니다.
💡 최신 드라이버 업데이트 확인
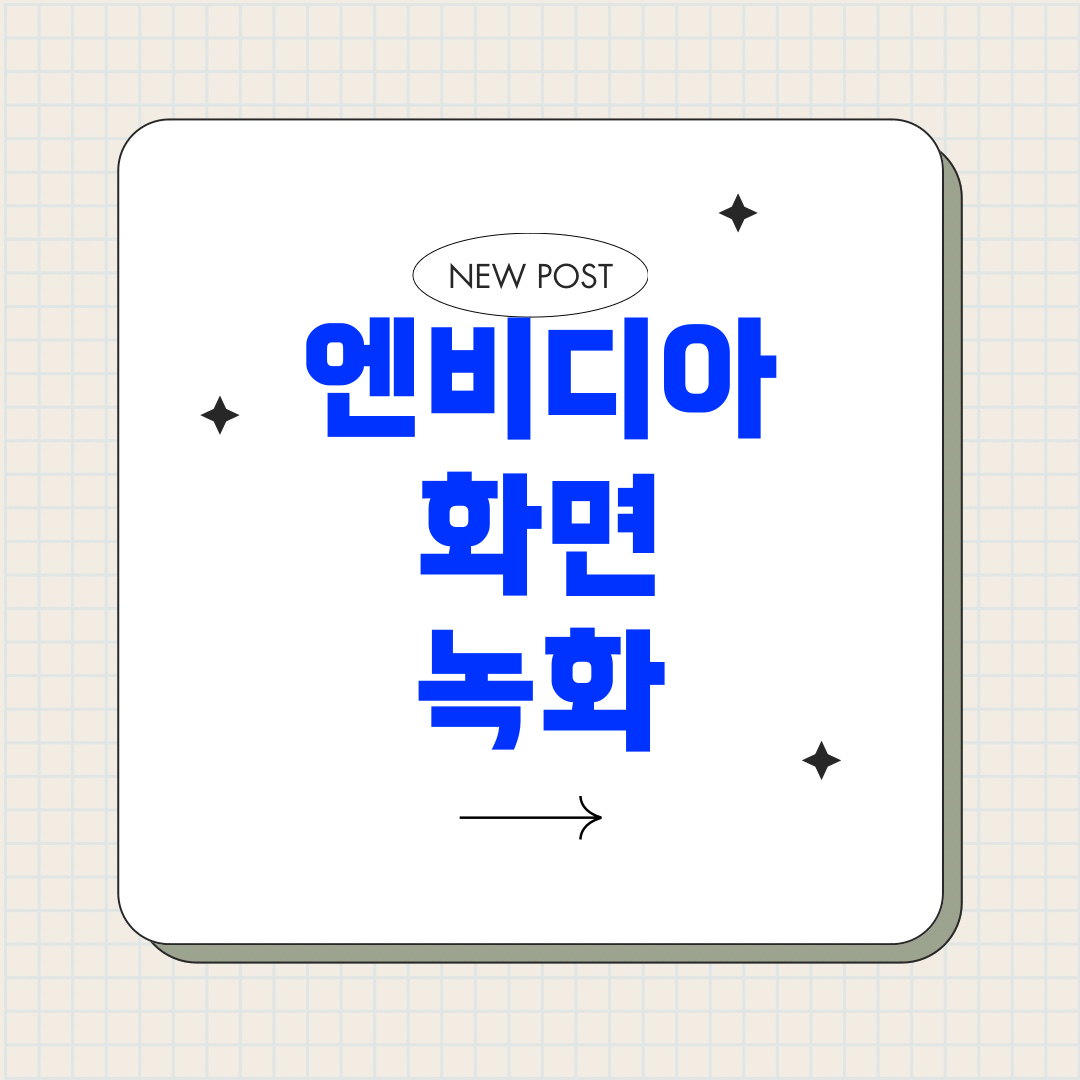
가장 먼저 해야 할 일은 엔비디아의 최신 그래픽 드라이버가 설치되어 있는지 확인하는 것입니다.
엔비디아는 정기적으로 드라이버 업데이트를 제공하며, 이 업데이트에는 종종 버그 수정과 성능 개선이 포함됩니다.
따라서 엔비디아의 GeForce Experience 소프트웨어를 통해 최신 드라이버로 업데이트하는 것이 중요합니다.
최신 드라이버를 설치하면 다수의 문제가 자동으로 해결될 수 있습니다.
💡 배경화면 녹화 기능 설정
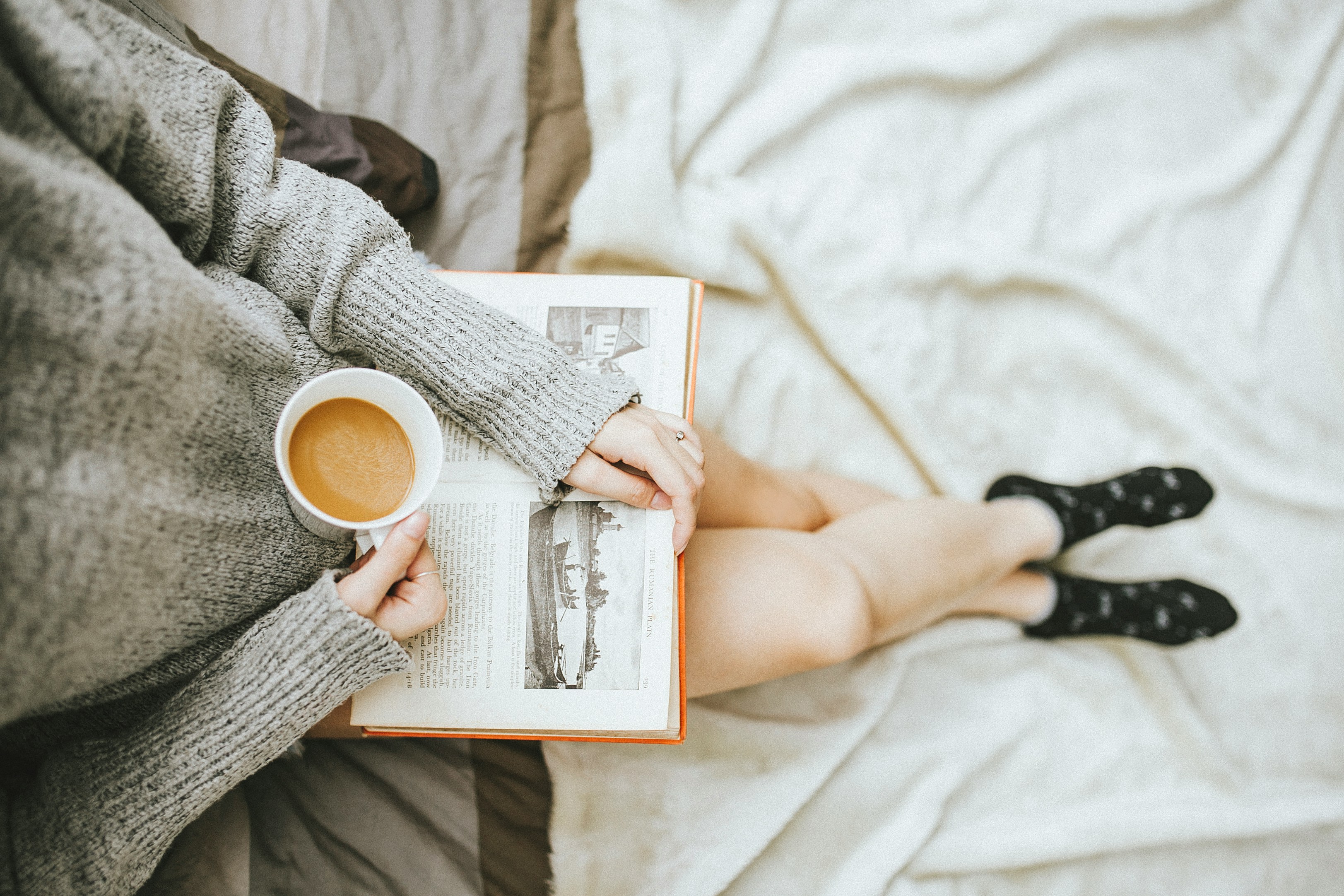
기본적으로 엔비디아의 녹화 기능은 게임이나 특정 프로그램의 화면을 녹화할 수 있도록 최적화되어 있습니다.
그러나 배경화면과 같은 전체 화면 녹화는 추가 설정이 필요할 수 있습니다.
전체 화면 녹화를 위해서는 다음과 같은 단계를 따라 설정을 조정해 보세요.
1.GeForce Experience 실행: GeForce Experience 소프트웨어를 엽니다.
2.설정 열기: 우측 상단의 '톱니바퀴'(설정) 아이콘을 클릭합니다.
3.기능 설정: '설정' 메뉴에서 'In•Game Overlay'를 켭니다.

4.Privacy Control 설정: Privacy Control에서 화면 캡처 옵션을 활성화합니다.
5.Desktop capture 활성화: Desktop capture(데스크탑 캡처) 기능이 활성화되어 있는지 확인합니다.
이 설정 과정을 거친 후에, 배경화면을 포함한 모든 화면의 녹화가 정상적으로 진행될 것입니다.
💡 추가적인 보안 및 개인정보 설정 확인
운영 체제의 보안 및 개인정보 보호 설정이 화면 녹화 기능에 영향을 줄 수 있습니다.
특히 Windows 10이나 그 이후의 운영 체제에서는 전체 화면 녹화를 제약할 수 있는 보안 설정이 존재할 수 있습니다.

다음과 같은 방법으로 보안 설정을 확인하고 조정할 수 있습니다.
1.설정 앱 열기: Windows 설정을 엽니다.
시작 메뉴에서 "설정"을 클릭합니다.
2.개인정보 보호 설정: "개인정보" 섹션으로 이동합니다.
3.앱 권한 확인: "비디오"와 "화면 녹화" 섹션에서 앱의 접근 권한이 설정되어 있는지 확인합니다.
이러한 과정으로도 문제가 해결되지 않는다면, 엔비디아의 고객 지원 센터나 관련 커뮤니티 포럼에서 추가적인 도움을 받을 수 있습니다.
프로그램과 기술의 발전과 함께 사용자들이 요구하는 기능도 다양해지고 있습니다.
이런 가운데 발생하는 불편함을 신속하게 해결하기 위해서는 최신 정보를 유지하고 필요할 때 적절하게 대응하는 것이 중요합니다.
#엔비디아 #화면녹화 #기능설정 #그래픽드라이버 #GeForceExperience #데스크탑녹화 #보안설정 #개인정보보호