엔비디아의 그래픽 카드 사용자라면 한 번쯤은 경험해 봤을 엔비디아의 강력한 녹화 기능인 'ShadowPlay' 혹은 'Instant Replay'. 이 기능은 게이머들에게 게임 플레이를 손쉽게 녹화할 수 있는 방법을 제공해 왔습니다.
그러나, 최근의 업데이트로 인해 몇몇 사용자들이 배경화면 녹화가 불가능하다고 호소하고 있습니다.
이번 글에서는 그 이유와 대처 방법을 알아보겠습니다.
💡 엔비디아 녹화 기능의 구조
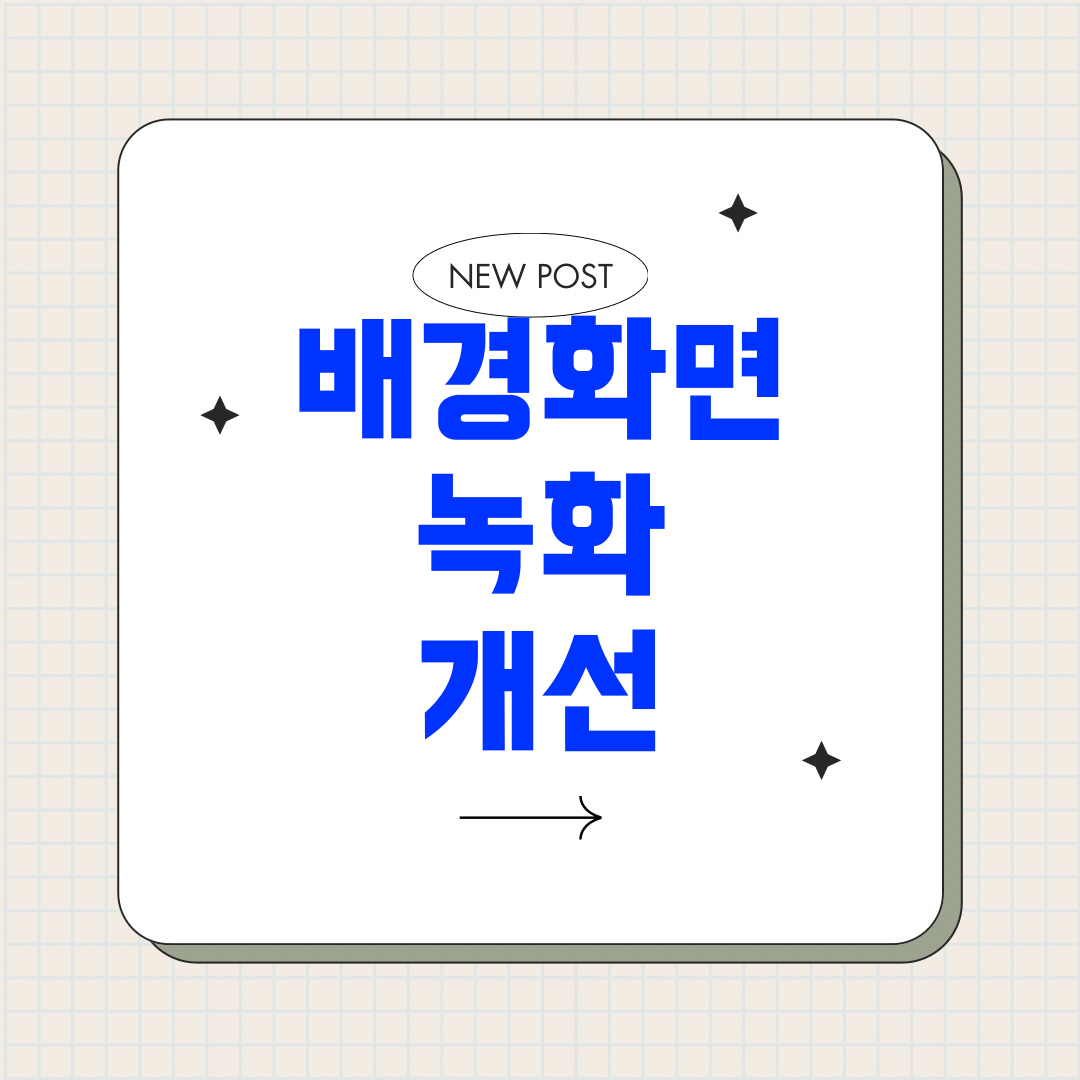
엔비디아의 녹화 기능은 주로 게임 플레이를 녹화하도록 최적화되어 있습니다.
이 기능은 GPU의 하드웨어 인코더를 활용하여 시스템 자원에 부담을 주지 않으면서 고화질의 영상을 기록할 수 있습니다.
기본적으로, 이 기능은 모든 전체 화면 응용 프로그램을 녹화 대상으로 인식하며, 윈도우 전환이나 작업 표시줄과 같은 데스크탑 UI는 기본적으로 녹화되지 않도록 설정되어 있습니다.
💡 Windows 10 및 11의 개인정보 보호 기능과 연계
Windows의 업데이트는 사용자 개인정보 보호를 강화하는 방향으로 이루어져 왔습니다.
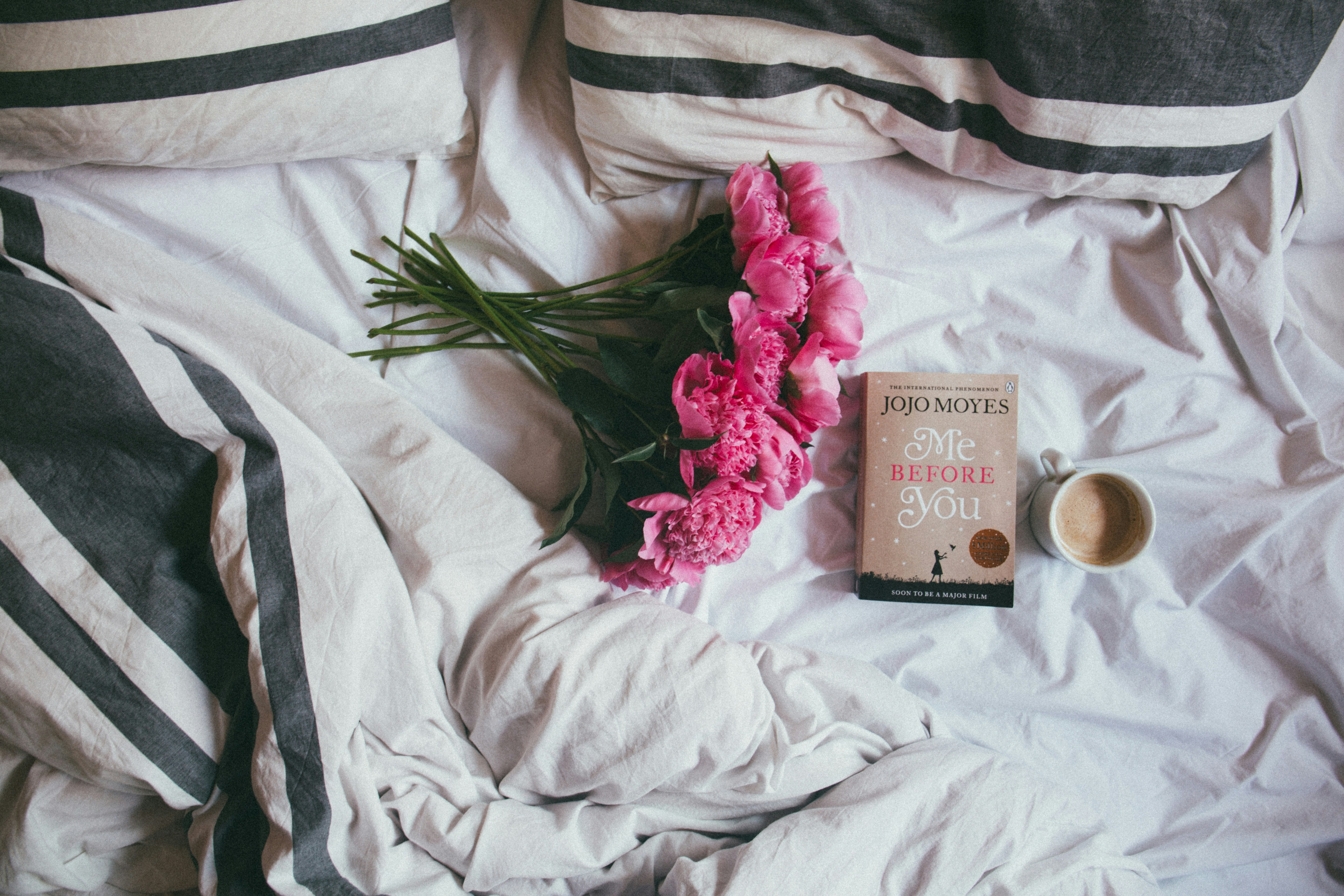
이러한 보안 업데이트로 인해 특정 애플리케이션들의 데스크탑 녹화가 제한될 수 있습니다.
특히, 예전에는 엔비디아의 녹화 기능이 윈도우 데스크탑 전체를 녹화하는 것이 가능했지만, 최근의 업데이트에서는 이 기능이 제한되었습니다.
Windows 설정에서 '게임 모드'나 '그래픽 설정' 등을 통해 특정 애플리케이션의 접근을 제어할 수 있습니다.
또한, Windows 업데이트와 함께 엔비디아 드라이버 및 GeForce Experience 또한 업데이트가 진행되면서, 기본 설정값의 일부가 변경되었을 수 있습니다.

특히, '데스크탑 캡처' 기능은 보안상의 이유로 애초에 꺼져 있거나 지원이 중단됐을 가능성도 있습니다.
💡 배경화면 녹화 해결 방법
1.GeForce Experience 설정 확인: GeForce Experience를 열고 '설정' 메뉴로 진입한 후 '일반' 탭에서 '데스크탑 캡처'가 활성화되어 있는지 확인해야 합니다.
만약 이 옵션이 더 이상 보이지 않거나 비활성화 상태라면, 해당 기능은 제거되었을 가능성이 있습니다.

2.Windows 게임 모드 탐색: Windows 설정에서 '게임 모드'를 비활성화 해보는 것도 방법이 될 수 있습니다.
일부 사용자들은 이 설정의 비활성화를 통해 녹화 기능이 정상적으로 작동했다고 보고하고 있습니다.
3.다른 녹화 소프트웨어 탐색: OBS Studio와 같은 써드파티 소프트웨어는 엔비디아의 하드웨어 인코딩 옵션을 지원하며, 데스크탑 전체 녹화를 지원합니다.
이러한 툴은 사용자가 원하는 방식대로 UI와 백그라운드를 녹화할 수 있는 설정을 제공합니다.
엔비디아의 녹화 기능은 강력하지만, 주로 게임을 염두에 두고 설계되어 있습니다.
그러나, 기술적 제약이나 보안 업데이트로 인해 사용자 경험이 달라질 수 있다는 점을 이해해야 합니다.
이와 같은 변화에 맞춰 융통성 있게 대처법을 찾아 응용하는 것이 최선의 방법일 것입니다.
#엔비디아 #녹화 #GeForceExperience #게임녹화 #Windows설정 #데스크탑녹화 #보안업데이트 #그래픽카드